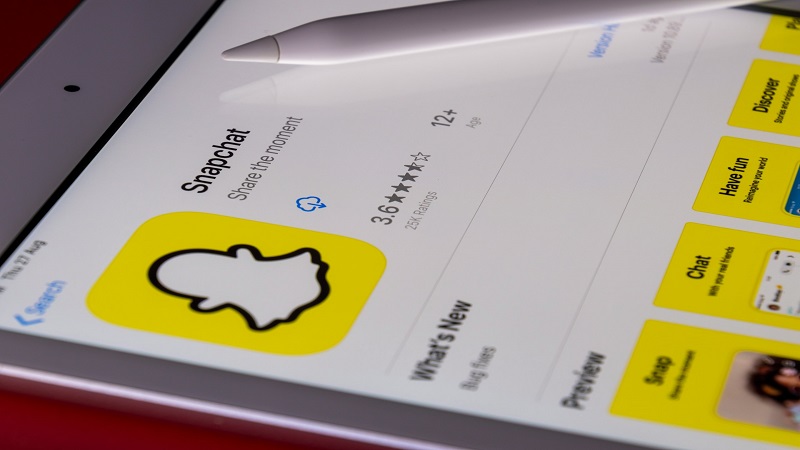Are you unable to use a camera on Snapchat? The app asks you to allow camera access whenever you try to use the camera but you have no idea how to do that. You need not worry. We explain how to allow Snapchat to use camera in this article.
The inability to access the camera is one of the minor problems you may face while using Snapchat. It is quite easy to resolve. However, it can also be quite frustrating if you do not know what to do. Well, here is the detailed explanation.
How to Allow Snapchat to Use Camera on iPhone?
Snapchat should have the necessary permissions to use the camera on iPhone. You can follow these steps to ensure it has.
- Go to Settings
- Scroll down to find Snapchat
- The camera button should be enabled and green. If it is not, simply enable the camera
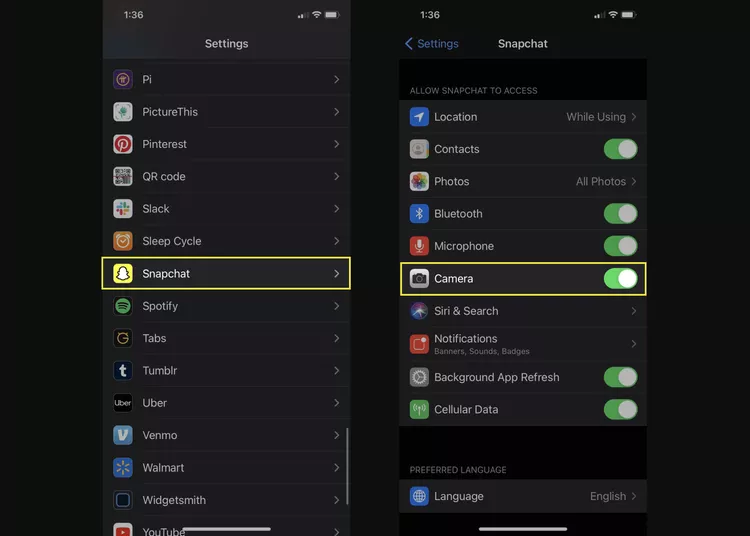
How to Use Camera for Snapchat on Android?
It is also quite easy to enable a camera for Snapchat on Android. Just follow these steps.
- Open Settings
- Tap on Applications
- Scroll down to find Snapchat
- Now, tap on Permissions
- The camera button should be green or enabled.
- You may also see two “On” options on some Android versions. These are Ask Every Time and Allow Only While Using the App.
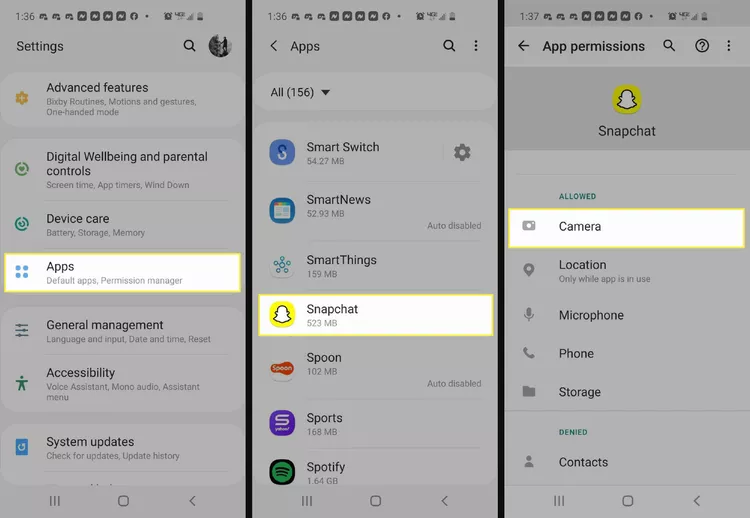
How to Allow Snapchat to Use Camera in Settings?
You can also allow camera access from Snapchat settings. It will take you to the settings of your phone directly where you can enable the camera.
- Tap on your profile picture on Snapchat
- Tap the gear icon or Settings in the top right corner
- Scroll down to the Additional Services
- Tap Manage
- Tap Permissions
Now, you will see all the permissions or apps that Snapchat can use. Just tap on the Enable button to enable any service or app that is currently disabled. In our example, we have only highlighted the Camera for you to better understand.
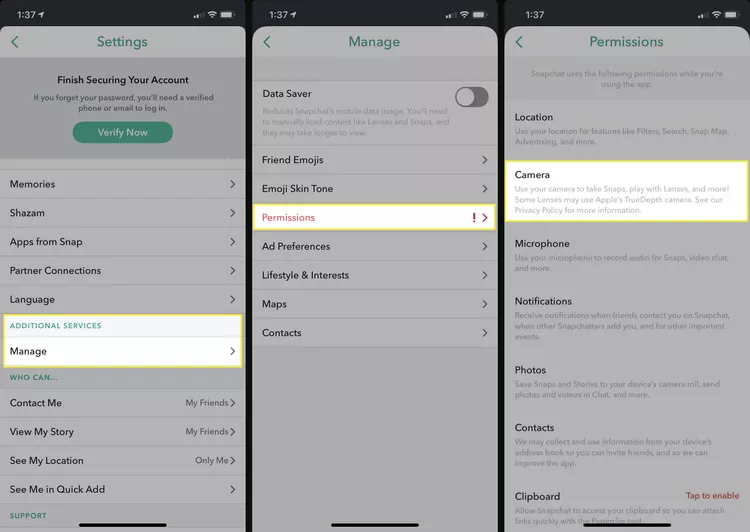
Solution for Camera Restrictions and the App Limit
In most cases, you can easily enable the camera on Snapchat. However, you may still face problems, especially if you are an iOS user. Sometimes, Snapchat has an app limit, setting your usage time for a day in most cases.
You cannot use the app for more than a specified time in a day. Fortunately, you can easily remove the limit on your Snapchat. Here is how to do it.
- Go to Settings
- Tap on Screen Timeor Generaldepending on your device
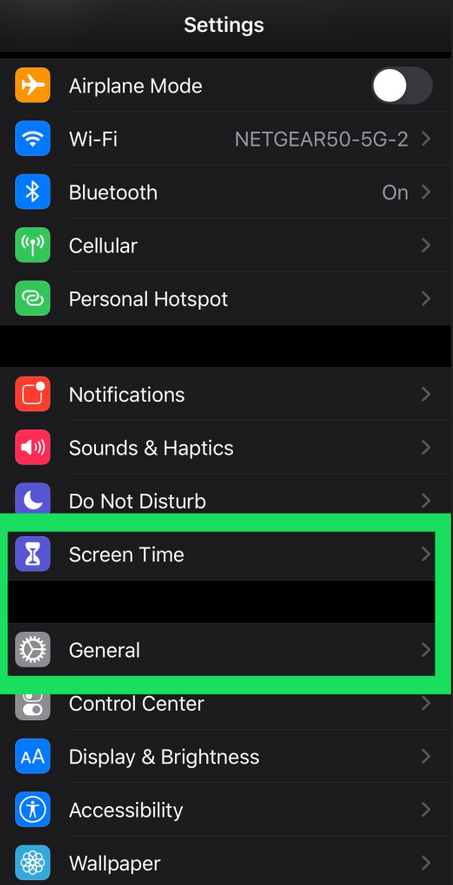
- Tap App Limits
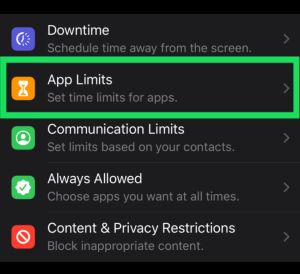
- Find Snapchat and Camera
- Finally, disable the App Limit
- You can also delete the App Limit
Sometimes, your camera may have general restrictions as well, causing problems while using Snapchat. Similarly, you can experience several other problems. Here is how to resolve the issue.
- Go to Settings
- Select Privacy
- Find options for both Photos and Camera under Privacy
- Make sure Snapchat is enabled for both of them
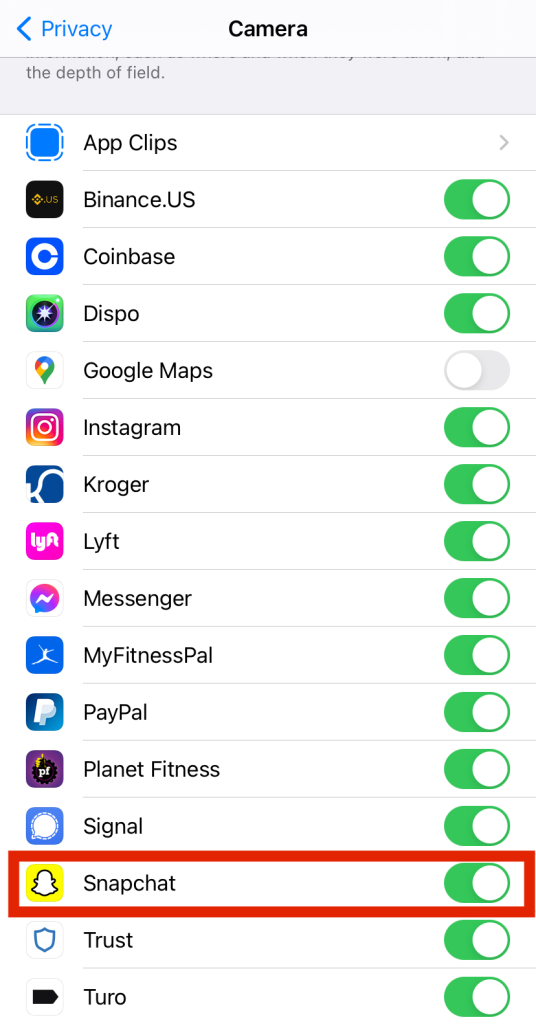
- The camera will show a toggle switch to enable or disable Snapchat
- Photos will show All Photos
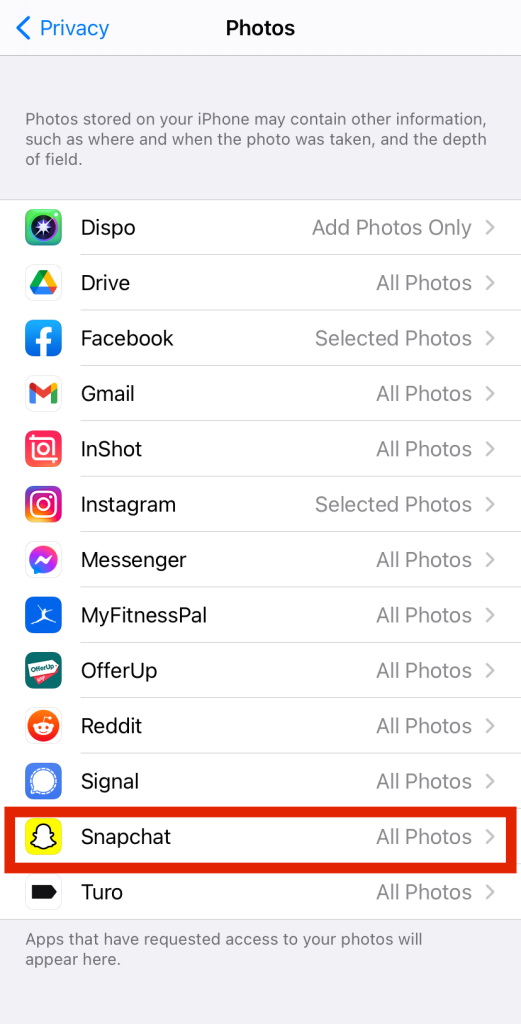
Other Solutions to Allow Camera on Snapchat
Sometimes, the camera will still not work on Snapchat. However, you can try many other things to make it work.
Turn Your Phone On/Off
This is perhaps the most commonly used method to resolve issues relating to any device and it works on most occasions. The Random Access Memory (RAM) of the phone increases over time and slows down the apps and the device itself. Switching off the phone simply deletes the excessive memory, providing more storage space to your smartphone.
Keep your phone switched from 2-3 minutes. Most often, it resolves the problem permanently. However, you can use other methods if it does not.
Delete the Cache of Your Snapchat
The apps in your phone keep building cache over time, considerably slowing it down. Therefore, you should keep clearing the caches regularly. As a result, your apps will run more efficiently and faster.
Snapchat is a major contributor to the phone cache. Therefore, removing it will free up a lot of storage space. Similarly, clearing the cache will not remove your messages, memories, and snaps. It will not delete photos and videos saved from Snapchat to the phone’s gallery as well.
The steps to remove Snapchat caches are the same for Android and iOS. However, you must select and delete all app cache in the third step in the case of an iPhone.
Here is the step-by-step guide.
- Tap your profile picture on the upper left corner of the screen
- Tap on Settings (gear icon) top right corner
- Scroll down to find Clear Cache and tap it.
- A popup will provide you with two options that are Clear and Cancel
- Tap on Clear if you want to proceed with the operation.
Update Your Snapchat
You must also keep your app up to date. Older versions may have many bugs and errors which you can remove simply by updating Snapchat. Here is how to do it.
In the case of an iPhone:
- Go to the App Store
- Locate Snapchat
- Tap Update if it is available
In the case of Android:
- Go to Play Store and Locate Snapchat
- Tap Update if it is available
Delete and Reinstall Snapchat
Sometimes, an app develops so many errors and bugs that it simply stops performing optimally. Or, the installation itself may be faulty. The best solution is to delete the app and reinstall it. It will most probably fix all the problems including the problems with the camera access.
Check Your Internet Connection
Sometimes, Snapchat cannot access the camera because of internet issues. What you can do is disconnect mobile data and connect to WiFi and vice versa.
Keep in mind that you need a strong and stable internet connection for Snapchat to work properly.
Also Read: How to Protect Your Digital Camera?
Frequently Asked Questions
Why is camera on snapchat not working?
Many reasons prevent Snapchat from accessing the camera. You can resolve the issue by restarting your app, using a different network, or restarting your smartphone. Other things you can do is to clear Snapchat cache, check whether or not the camera is enabled in the Settings, and even delete and reinstall Snapchat.
How do I save my Snapchat photos to my camera roll?
It is quite easy to save your Snapchat photos to your camera roll. Open Settings in Snapchat and select Save To under Memories. Now, you can choose from Camera Roll Only and Memories and Camera Roll. Next, choose a Memory. Click on the three dots in the top right corner. Now, tap on Export Snap and then select Camera Roll as the save destination.
How do I adjust camera resolution in Snapchat?
You can follow the below steps to adjust the camera resolution in Snapchat.
- Open Settings
- Tap on Advanced
- Select Video Settings and then Video Quality
- Choose from Low, Standard, or Automatic
Final Thoughts
Now, you know how to allow Snapchat to use camera. These tips will help you a lot whenever you face problems while accessing the camera in Snapchat. Hopefully, you can easily enable the camera in Snapchat settings but if you cannot, we have listed other ways to access your convenience.