Almost all modern cameras come with Wi-Fi, Bluetooth, or some sort of capability to connect wirelessly. Unfortunately, it is not the easiest or most intuitive function to unlock and use. However, Canon has listened to the plight of its customers by endorsing the Canon Camera Connect app; a free, extremely useful, and easy to use app for its cameras. It is a much improved and better app than previous versions such as Canon Camerawindow, and EOS Remote. In this brief guide, we are going to explain how to connect Canon Camera Connect app with your smart devices.
How to Connect and Use Canon Camera Connect App
Enable Wi-Fi F on Your Camera and Connect with a Smartphone
First and foremost, you have to enable the Wi-Fi function on your camera and connect it with your smartphone. Different Canon cameras have different ways of enabling Wi-Fi functions. For example, the processor for switching on Wi-Fi on Canon EOS 6D is different from Canon EOS 70D. However, the overall methodology is almost the same as that is explained below.
- Switch on your camera and click the Menu button.
- Now, select Settings and then Wi-Fi
- The next step is to register a nickname for your camera. Enter the nickname only if the camera asks for one and skip the next two steps.
- Return to Menu
- Open the Wi-Fi function and add a nickname for your camera.
- Now, the “Connect to Smartphone” icon will appear. Click on it.
- Click on “Camera Access Point Mode” and then select “Easy Connection.”
- Now open Settings on your smartphone.
- Open Wi-Fi and select the network name of your camera.
- Your camera’s LCD or touchscreen will automatically turn off if the connection is successful.
Check Compatibility and Download the App
Of course, you have to download the Camera Connect app before using it. It is a free app available both for iOS and Android devices. However, it is not compatible will all Canon digital cameras. You can visit Canon’s official website to check which cameras are compatible with the app. Once downloaded, install the app on your mobile phone or tablet.
After you have installed the app, it will prompt you to agree to a few terms of service. You also have to give app permissions for the Canon Camera app to connect to your phone media and access your device’s location.
Next, you can take or skip a quick tour of the app’s features. Subsequently, the app will assist you in connecting your device to the camera through Easy Connect Guide. However, you have to connect your camera to your smartphone before connecting the app (explained above). The first step is to enter your camera model in the app. Next, you will have multiple connection options to choose from such as Bluetooth, Wi-Fi, and NFC depending on your camera model.
Now, the app will display a confirmation message that you have successfully connected to your smartphone. Once you press OK, it will also save the configuration for future use.
Keep in mind that you don’t need to repeat the whole process every time you connect your camera to the smartphone. All you have to do is enable Wi-Fi settings in the camera and select the camera’s network name in the available connection options under Wi-Fi in your phone’s settings.
Two Main Functions of the Canon Camera Connect App
Now, it is time to launch your Canon Camera app. It should open without any issue if the connection between your camera and the phone is successful. The app has a very simple and minimal interface. The opening screen has only three options that are Images on Camera, Remote Shooting, and Camera Settings. However, most people use only the first two options.
Images on Camera
You can open a gallery of all the images on your camera if you press this option. The app sorts images by the date they were captured. Simply tap an image with your finger to zoom it in. Now, the bottom of the image will display three different options. These options are Save to Phone, Favorite or Star, and Trash allowing you to save an image on the phone, mark an image as a favorite, and delete an image respectively.
Keep in mind that you cannot share an image on social media while your camera is still connected to your phone. The easier alternative is to save the image to the phone and later upload it to social media when your phone is connected to the internet.
Remote Shooting
You can control most of the settings in the camera’s Live View right from your smartphone by enabling this option. You can adjust everything from ISO, aperture, shutter speed, focus mode, exposure compensation, and even take photos by tapping the shutter button.
Camera Settings
The third option on the Canon Camera app home screen, that is Camera Settings, does not offer much to the users. It only allows you to set the time zone, date, and time of your camera. However, you can set all these things right from your camera as well.
Also Read: How To Clean A DSLR Sensor In 6 Easy Steps?
Frequently Asked Questions
Why is my Canon Connect not working?
Your Canon Camera Connect may not be working due to various reasons such as compatibility issues with your camera, outdated app version, connectivity problems with Wi-Fi or Bluetooth, or technical glitches in your smartphone or camera.
What cameras work with Canon Camera Connect?
Canon Camera Connect works with a wide range of Canon cameras, especially the newer models. This includes many of the EOS, PowerShot, and IXUS series cameras. It’s best to check the compatibility list on Canon’s official website or app details for specific models.
Can I control my Canon camera with my phone?
Yes, you can control your Canon camera with your phone using the Canon Camera Connect app. This app allows you to remotely control camera settings, take photos, and transfer images directly to your smartphone over Wi-Fi or Bluetooth.
Final Thoughts
As you can see, it is quite easy to connect the Canon Camera Connect app to a smart device. It is just like converting your camera into a hotspot. It is also important to learn all the ins and outs of the app. For that, we will write a detailed guide on how to use the Canon Camera app.

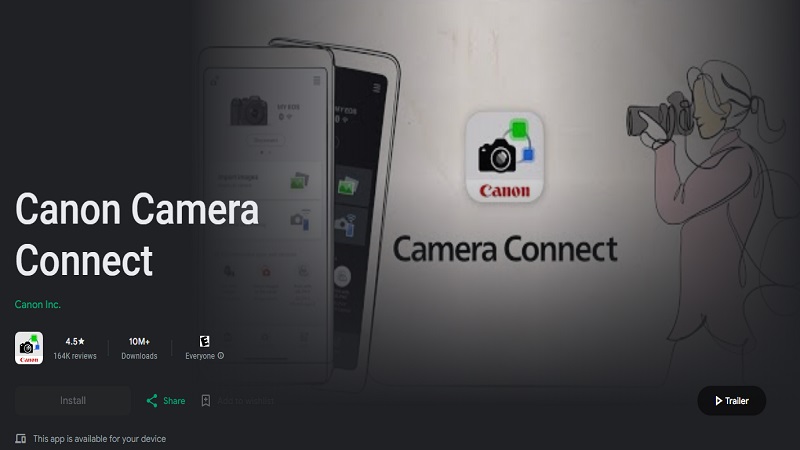
Rick here from Container Speedy House Co., Ltd, we are the factory producing modular container houses from China. It is a pleasure to introduce you our container houses for office, accommodation, hotel, school and camping house etc.
Please contact us by Whatsapp: +8615150130346 More information on our website: http://www.containerspeedyhouse.com More videos on our youtube: https://www.youtube.com/@containerspeedyhouse