One of the most common questions Canon camera owners ask is how to connect Canon camera to iPhone or Android devices. Connecting any Canon camera to a smartphone proves to be quite troublesome for some people, especially novices. However, the process is simpler than you could even imagine. All you have to do is to install the Canon Camera Connect app on your smart devices.
Connecting Canon Camera to iPhone
If you also want to connect Canon camera to iPhone, you have come to the right place. In this guide, we are going to explain the process of connecting different Canon cameras to any smart device using the Canon Camera Connect app in detail.
Please keep in mind that the Canon app is compatible with all Canon cameras with either WiFi, Bluetooth, or NFC capability. However, you can also check Canon’s website for a list of all compatible devices.
How to Establish iPhone Connection with Camera?
First things first, you will have to install the Canon Camera Connect app on your iPhone. You can easily find the app on the App Store.
The app will prompt you to agree to a few terms of service once it has been fully downloaded. It will also ask for app permissions to access the location of your device and connect to your phone media.
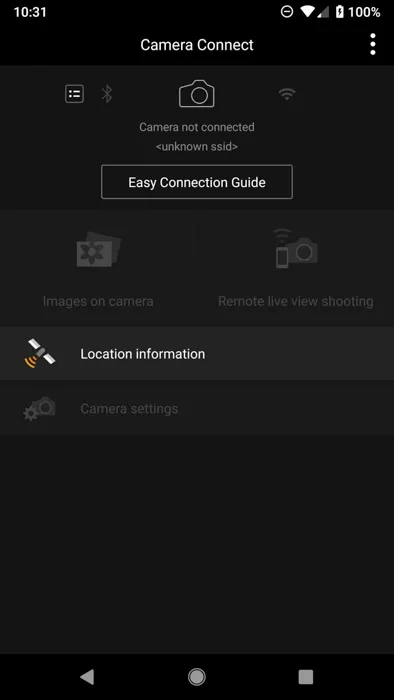
It will take you through a quick tour of its features after you agree to the terms. However, you can also skip the tour if you like.
Subsequently, the Canon Connect app will ask you to connect to your camera through the Easy Connect Guide. The first thing you have to do is to add your camera model. The app will display multiple connection options if your camera is compatible with the app.
These options will include NFC, Wi-Fi, and Bluetooth. You can choose either of these options depending on your camera model to proceed further. Once you have made your choice, the Canon app will help you enable this feature on your camera via a guide.
For example, you can connect Canon EOS 5D Mark IV to the application using a Wi-Fi or NFC connection.

The app has a different connection process for NFC and Wi-Fi.
For NFC, you have to click select spots on your camera from your phone.
To connect through Wi-Fi, you will have to open your camera menu. Subsequently, go to the Communication Settings and then Built-in Wireless Settings. From there, you can enable your Wi-Fi.
Once the Wi-Fi is enabled, click the Wi-Fi function and then click on Connect to Smartphone option. Now, find the Camera Access Point Mode and then proceed to Easy Connection. Finally, press OK to complete the process.
After you are done with your camera, go to your Camera’s settings and then Wi-Fi settings. Now, you can see your camera’s network under Connections. Now, open the Canon app and click the “Display Smartphone Wi-Fi Setting Screen” button. The app will take you to your camera’s Wi-Fi screen as soon as you click this option.
Your camera’s LCD will automatically turn off if the connection is successful.
How to Connect Canon EOS DSLR to iPhone
Until now, we have only discussed how to connect Canon EOS 5D Mark IV to a smart device. Now, we will learn how to connect Canon camera to iPhone if it is an EOS DSLR camera.
- Select the Menu button after switching on your camera.
- Click on Settings and then Wi-Fi.
- Now, the camera may ask you to register a nickname. Press “Enable” if this is the case and skip the next two steps.
- Return to the Menu.
- Open the Wi-Fi function and give a nickname to your camera.
- Now, you will see the “Connect to Smartphone” icon. Click on it.
- Now, select “Camera Access Point Mode” and then select “Easy Connection.”
- Now, go to your iPhone or any smart device and open Settings.
- Select Wi-Fi and you will get a list of all the available Wi-Fi connections.
- Choose the network name displayed on your camera.
- Open the Canon Camera Connect app once you have connected your iPhone to the camera’s network.
- Your camera will also display a confirmation message indicating that it is now connected to your smart device.
- The camera may also prompt you to Press OK to verify the device. Once you press OK, it will also save the configuration in settings.
- Once the whole process is complete, you need not repeat it the next time you try to connect your camera with the iPhone. You will just have to follow the steps from 8 to 11.
How to Connect to Canon M, IXUS, or PowerShot Cameras to Smart Devices?
The process of connecting Canon M, IXUS, and PowerShot cameras to smart devices is a little different but easier.
- Switch on your camera.
- Your camera has a button with a mobile phone symbol on it. You simply have to press that button.
- Similarly, you can press the Wi-Fi icon in Playback if your camera lacks the mobile phone button.
- Now create a nickname for your camera.
- Subsequently, a mobile phone image will appear on the display. Select that image.
- Now, the camera will create a Wi-Fi network to connect to your smart device.
- Now, go to your smart device and open Settings.
- The next step is to open Wi-Fi and find the network name created by your camera for your phone. You can find the network name on the camera.
- Open the Canon Camera Connect app once your smartphone is connected to the Camera.
- The camera will display a confirmation message to indicate it is connected to your phone.
- Now, both the camera and smartphone are connected and you can use your app.
- You don’t have to repeat the whole process the next time you try to connect your camera to a smart device. You can go straight to step 7 after pressing the mobile button. You can also open the connection history menu by pressing the WiFi icon in the playback. From there, you can easily select the network name created specifically for your phone.
Also Read: How To Connect A Sony Camera To A Mac?
Frequently Asked Questions
How do I connect Canon to iPhone?
To connect a Canon camera to an iPhone, you can use the Canon Camera Connect app. Download and install the app from the App Store, turn on your camera’s Wi-Fi, and follow the in-app instructions to pair your camera with your iPhone.
How do I transfer photos from my Canon camera to my iPhone?
To transfer photos from a Canon camera to an iPhone, ensure both devices are connected via the Canon Camera Connect app. Then, use the app to select and download the photos you want to transfer from your camera to your iPhone’s photo library.
Why is my Canon camera not connecting to my iPhone?
If your Canon camera is not connecting to your iPhone, ensure both devices are close to each other and that the camera’s Wi-Fi is turned on. Check if the Canon Camera Connect app is up to date, and try restarting both your camera and iPhone. Also, ensure that your iPhone’s Wi-Fi settings are not blocking the connection.
How do I connect my camera to my iPhone?
To connect any camera to an iPhone, you can use a physical connection like a Lightning to USB Camera Adapter or connect wirelessly if the camera supports Wi-Fi. For wireless connections, use the camera’s dedicated app, such as Canon Camera Connect for Canon cameras, to pair the devices.
Final Thoughts
Congratulations. You have learned how to connect Canon camera to iPhone or any smart device. In our next guide, we will discuss all the functions, benefits, and demerits of the Canon Camera Connect app in detail.


Hey camerasalon.com,
Imagine having access to the world’s most popular AI platforms—KlingAI PRO, Elevenlabs AI PRO, RunwayML PRO, Adobe Firefly 3 PRO, Claude AI, Synthesia AI Pro, and more—all from one dashboard, without paying any monthly fees: https://www.getprofitnow.info/premiumai .
Welcome to OneAi 2.0!
AI is revolutionizing industries, helping businesses create amazing visuals, lifelike voices, and high-quality content faster than ever. But normally, accessing these tools would mean paying hundreds per month.
Look at what some of these tools typically cost:
KlingAI PRO: $25/month
Elevenlabs AI PRO: $39/month
RunwayML PRO: $49/month
Adobe Firefly 3 PRO: $69/month
Claude AI: $35/month
Synthesia AI Pro: $89/month
…and the list goes on.
Altogether, you’re looking at well over $8,000 annually just to stay competitive.
But with OneAi 2.0, there’s a better way:
Introducing OneAi 2.0:
✅Unified Platform: Access all premium AI tools from one easy-to-use dashboard.
✅Lifetime Access, Zero Monthly Fees – No hidden costs, no API headaches, just one affordable investment for lifetime access.
✅ Total Freedom: Use these advanced AIs to level up your business, create professional content, and streamline your workflow—without any restrictions.
Here’s what OneAi 2.0 brings to you:
Create breathtaking 8K videos with KlingAI PRO
Produce lifelike voices for your content with Elevenlabs AI PRO
Generate captivating visuals with Adobe Firefly 3 PRO
Professional-grade video editing with RunwayML PRO
…and so much more, all accessible with just a few clicks.
Thousands have already joined OneAi 2.0 to get unlimited access to these industry-leading AIs without any extra fees. Will you be next?
Claim Your Lifetime Access to OneAi 2.0 Now: https://www.getprofitnow.info/premiumai !
Don’t miss this chance to elevate your business and creativity with OneAi 2.0. This is your moment to access all the AI tools you need—without the hefty price tag.
Bonus Offer :
As a special bonus, if you’re not already a OneAi 1.0 customer, we’re giving you FREE access to OneAi 1.0 when you purchase OneAi 2.0 today! This means you can enjoy the best of both worlds—access to both versions without any extra cost.
Please Note: This Bonus offer only available today
Purchase OneAi 2.0 Today and Claim Your Oneai 1.0 Free Access: https://www.getprofitnow.info/premiumai !
Best regards,
Kasey Bush
UNSUBSCRIBE: https://www.getprofitnow.info/unsubscribe/?d=camerasalon.com
Address: 2702 Maple Avenue
Fresno, CA 93710